How to Use LUTs in Final Cut Pro for iPad: A Comprehensive Guide
Color grading is a crucial step in video editing, and LUTs (Look-Up Tables) offer an efficient way to enhance the visual appeal of your footage. With the release of Final Cut Pro for iPad, many creators are wondering about LUT support and how to use them effectively. This guide explores what LUTs are, their compatibility with Final Cut Pro on iPad, and alternative apps for color grading. We’ll also cover how to use free apps for LUTs and export footage to Final Cut Pro.
What Are LUTs?
A LUT is a preset that adjusts the colors in your video. It can:
- Convert log footage to Rec. 709 for accurate color representation.
- Apply creative looks, such as cinematic tones or vintage effects.
- Standardize color grading across different projects.
LUTs are widely used by professionals to streamline workflows and achieve consistent, high-quality results.
Can You Use LUTs in Final Cut Pro for iPad?
Final Cut Pro for iPad currently does not support importing custom LUTs. However, it includes built-in camera LUTs for automatic log processing. These built-in options convert log footage to standard color spaces but lack the flexibility of custom LUTs often preferred for unique visual styles.
If LUT support is essential for your workflow, consider alternative apps available for iPad.
Recommended Apps for Using LUTs on iPad
1. DaVinci Resolve for iPad (Free with Paid Upgrades)
DaVinci Resolve brings desktop-level video editing and color grading to the iPad, including LUT support and advanced tools for professional workflows.
Features:
- Import and apply LUTs.
- Node-based color correction.
- High-quality exports.
Pricing: Free to download; Studio upgrade available for $95.
How to Use DaVinci Resolve:
- Import your video into the timeline.
- Open the Color tab and add a node.
- Import your LUT and link it to the node.
- Adjust additional parameters as needed.
- Export the video for Final Cut Pro.
2. VideoLUT (Paid)
VideoLUT is a powerful app for applying and editing LUTs on videos and photos. It supports popular LUT formats such as .cube and .3dl.
Features:
- Import and apply custom LUTs.
- Adjust intensity and fine-tune colors.
- Real-time previews for instant feedback.
- Record videos or take photos with LUTs applied.
Pricing: $3.99 (one-time purchase).
How to Use VideoLUT:
- Import your LUT from your device or cloud storage.
- Apply it to your video or photo.
- Adjust brightness, contrast, and saturation.
- Export your file for further editing in Final Cut Pro.
3. LumaFusion (Paid)
LumaFusion is a professional-grade video editing app with support for custom LUTs and advanced editing features.
Features:
- Multi-track editing.
- Import custom LUTs.
- Comprehensive color grading tools.
Pricing: $29.99 (one-time purchase).
How to Use LumaFusion:
- Add your video to the timeline.
- Open the Color & Effects menu.
- Import and apply your LUT.
- Make additional adjustments as needed.
- Export the video for Final Cut Pro.
4. PeekLUT (Free)
PeekLUT combines LUT application with precision color grading tools, making it user-friendly and ideal for quick edits.
Features:
- Import and apply custom LUTs.
- Real-time previews with adjustable parameters.
Pricing: Free.
How to Use PeekLUT:
- Import your LUT into the app.
- Apply it to your video or photo.
- Adjust parameters for a custom look.
- Export for Final Cut Pro.
5. VN Video Editor (Free)
VN Video Editor offers basic editing and color grading tools, although it does not support custom LUTs.
Features:
- Basic color correction tools.
- Free to use with no watermarks.
- User-friendly interface.
Pricing: Free.
How to Use VN Video Editor:
- Import your video.
- Use color correction tools to adjust brightness, contrast, and saturation.
- Apply filters to achieve the desired look.
- Export your video for Final Cut Pro.
6. KineMaster (Free with Paid Upgrades)
KineMaster includes basic color grading tools, with custom LUT support available through a premium subscription.
Features:
- Basic color adjustments.
- Multi-layer editing.
- Watermarks in the free version.
Pricing: Free to download; in-app purchases start at $0.99.
How to Use KineMaster:
- Import your video.
- Adjust colors using filters or manual settings.
- Export the video for Final Cut Pro.
How to Export and Import Videos to Final Cut Pro
After completing color grading on an iPad app, export the video and import it into Final Cut Pro for further editing.
Steps:
-
Export from the App:
- Ensure the video is in a compatible format (e.g., MP4 or MOV).
- Save the file to your device or cloud storage.
-
Import to Final Cut Pro:
- Open Final Cut Pro on your iPad or Mac.
- Use the “Import” option to bring the graded video into your project timeline.
- Continue with additional edits such as trimming, transitions, or effects.
Conclusion
While Final Cut Pro for iPad doesn’t currently support custom LUTs, apps like DaVinci Resolve, VideoLUT, LumaFusion, and PeekLUT provide excellent alternatives. These tools allow you to apply and customize LUTs efficiently. For free options, PeekLUT and VN Video Editor are accessible and easy to use.
With these tools and workflows, you can create visually stunning videos and integrate them seamlessly into your Final Cut Pro projects. Stay updated for potential future updates adding custom LUT support to Final Cut Pro for iPad.
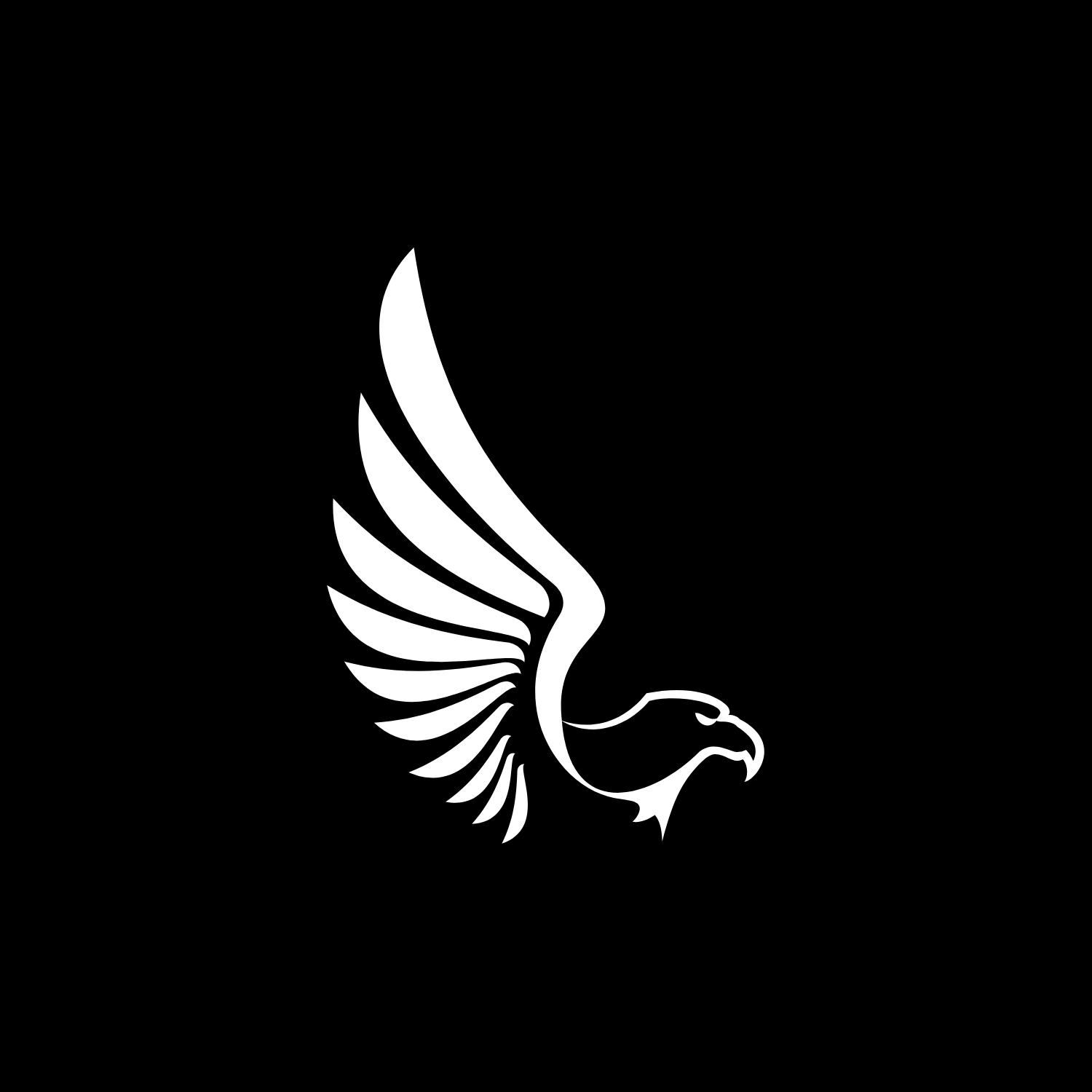
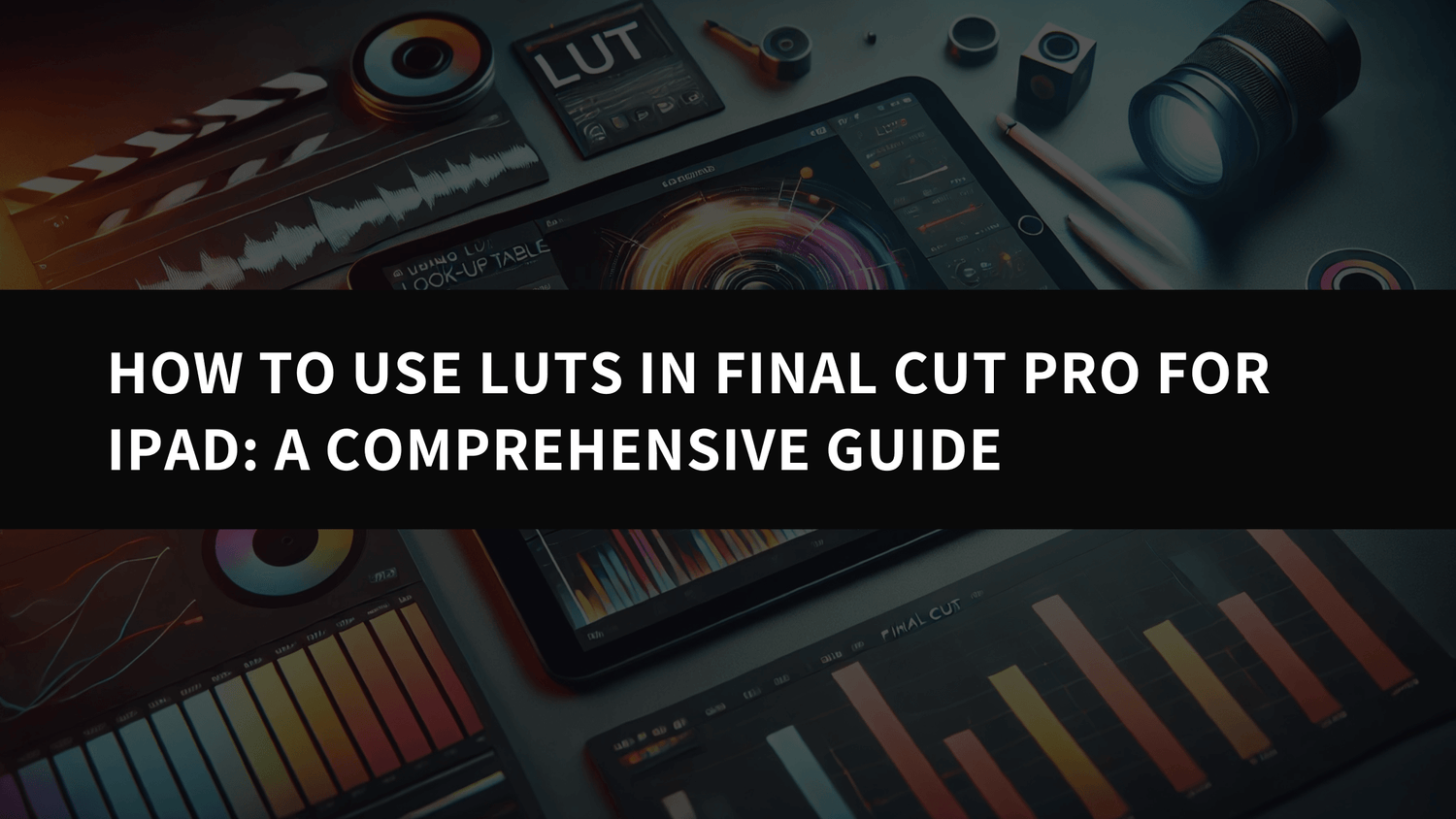
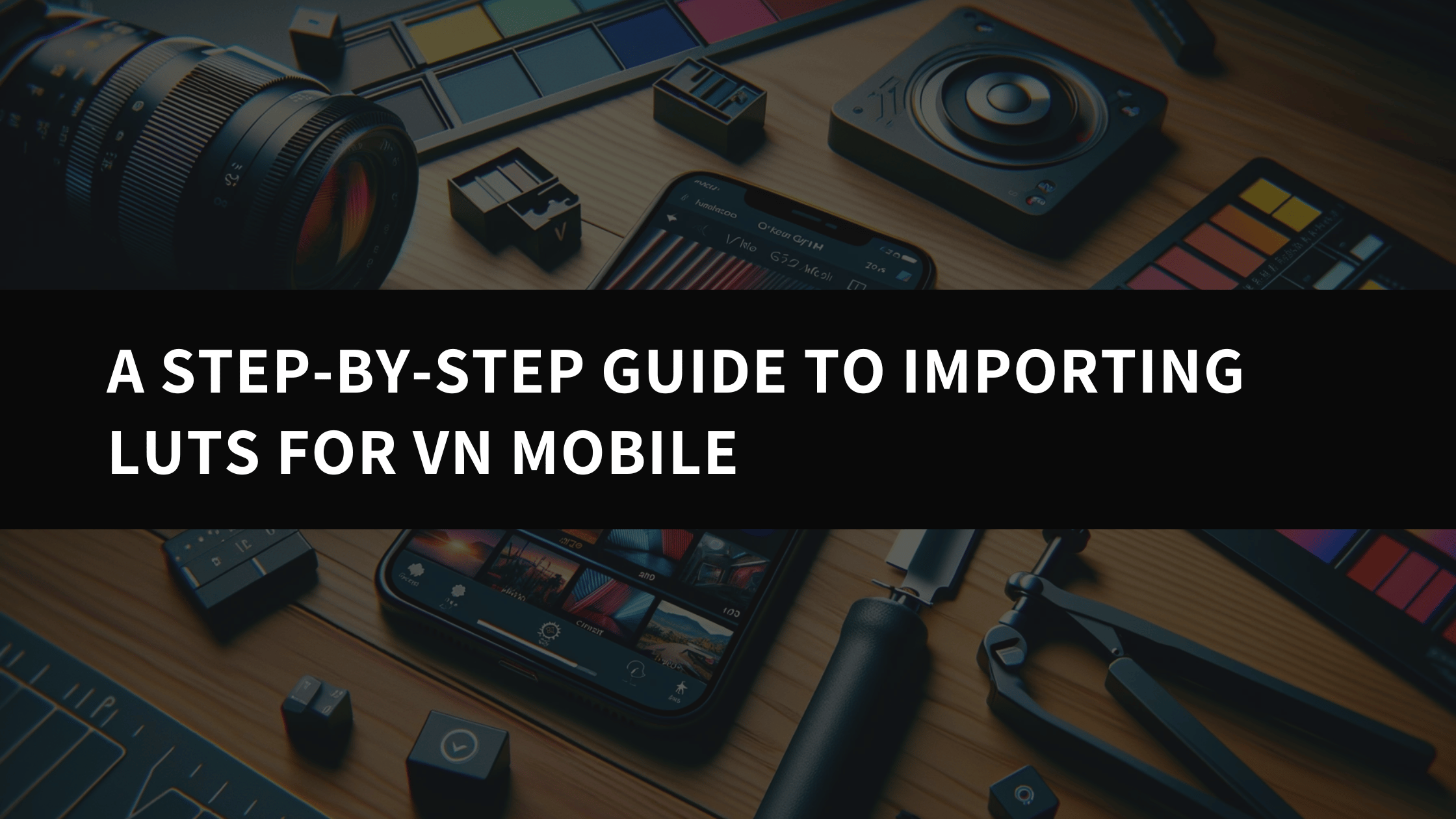
Leave a comment
This site is protected by hCaptcha and the hCaptcha Privacy Policy and Terms of Service apply.