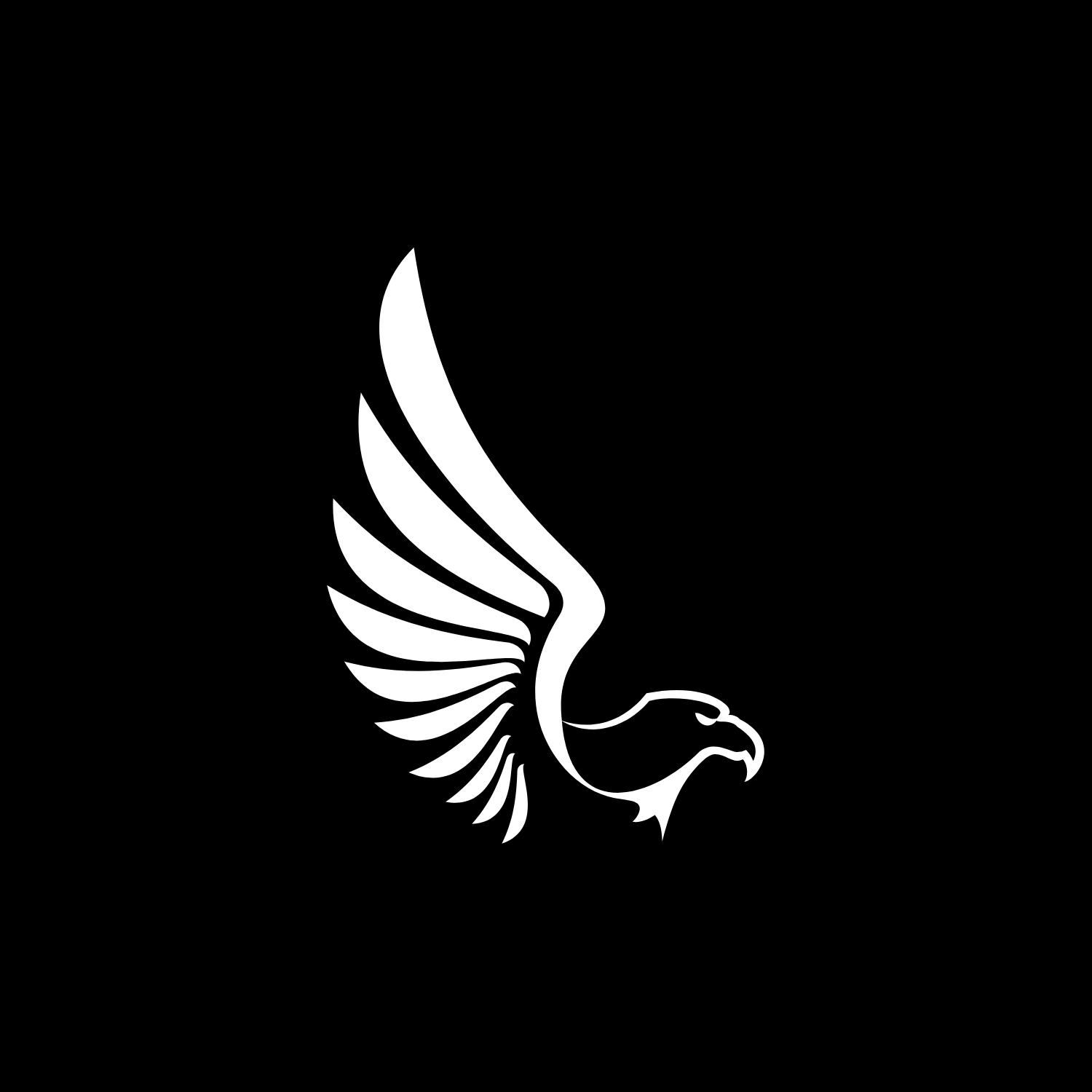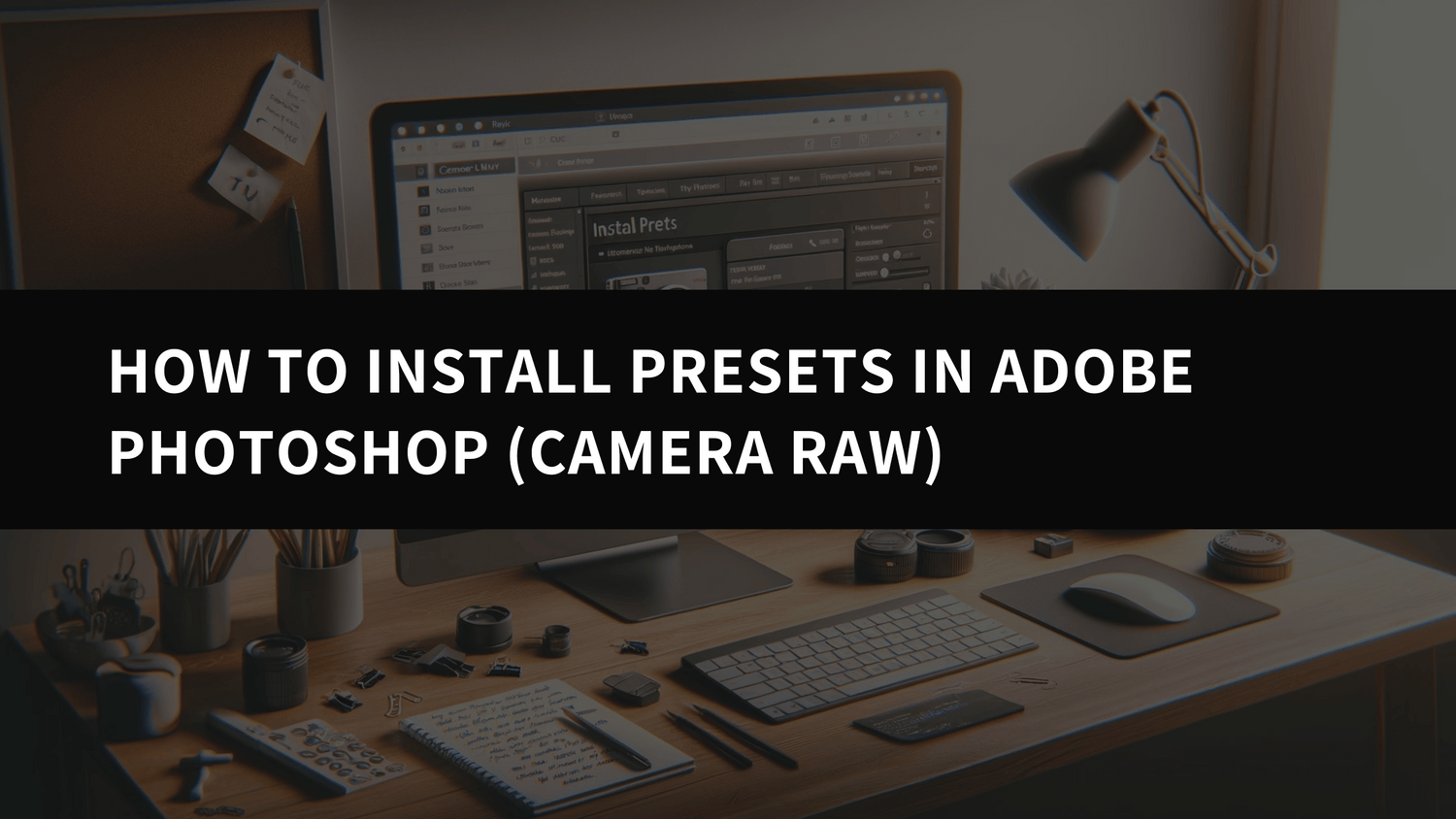How to Install Camera RAW Presets in Photoshop
Do you want to install and use Adobe Camera Raw (ACR) presets on your Windows or Mac computer? With the new .XMP format, Adobe now allows you to use presets directly in ACR (version 10.3 or newer)
After downloading and unzipping Lightroom presets, you will notice that there are Two folders included: Two folders for Lightroom Classic (.XMP format) and Adobe Camera Raw (ACR) Presets for Adobe Photoshop in version 10.3 or newer. (.XMP format)

Installing Presets in Adobe Camera Raw 10.3+ (Windows)
Navigate to the following location on your computer (Tip: Remember to always tik hidden items button as shown below)

- Then go to this → "C:\Users\UserName\AppData\Roaming\Adobe\CameraRaw\Settings" and leave this window open.
- Go to the location where you unzipped your presets and open the ACR presets folder, usually named 'Photoshop - Adobe Camera Raw (ACR) Presets' Select the desired preset folder(s) containing the XMP file(s) and press CTRL+C to copy them
- Go back to the window where you opened the 'Settings' folder and hit CTRL+V to paste the folder(s) inside. Now you should have the folder(s) with the preset name (for example 'Darkly presets – Dark 1') inside the 'Settings' folder
- Start Photoshop and the presets are ready for use
Installing Presets in Adobe Camera Raw 10.3+ (Mac)
- Open a new Finder window and go to "UserName > Library > Application Support >Adobe > Camera Raw > Settings", and leave this window open. (If the 'Library' folder is not visible, you can access it by following the steps in this Adobe article.)
- Go to the location where you unzipped your presets and open the ACR presets folder, usually named 'Photoshop - Adobe Camera Raw (ACR) Presets'
- Select the desired preset folder(s) containing the XMP file(s) and press Command+C to copy them
- Go back to the window where you opened the 'Settings' folder and hit Command+V to paste the folder(s) inside. Now you should have the folder(s) with the preset name (for example 'Darkly presets – Dark 1'') inside the 'Settings' folder
- Start Photoshop and the presets are ready for use
- Learn more about Adobe Camera Raw