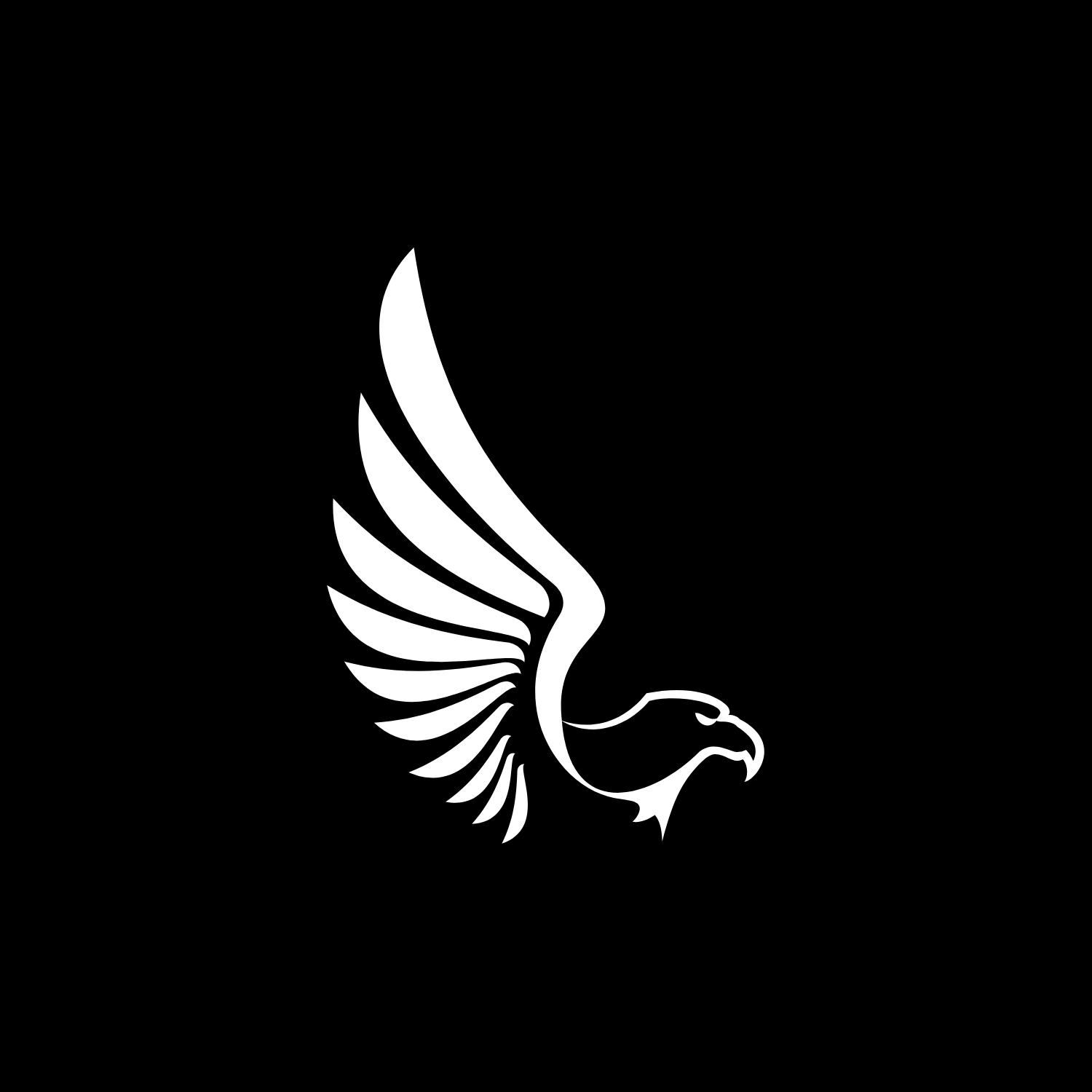How to Add LUTs in Premiere Pro
Using LUTs can be helpful when color grading footage in Premiere Pro. you are able to get a good color base and can build from that point to grade your entire project. I usually like to edit clip by clip to account for light/color inconsistencies.
First Method
- Import Footage
Start by importing your videos or open a recent project. Once you have your clips ready to go, navigate to the Color Tab and look for Basic Correction.
- Input Custom LUTs
In the Basic Correction section, you’ll see a button titled ‘Input LUT’ with the clickable word ‘None’ next to it. Click this button and then click Browse.

Clicking ‘Browse’ will open up your folders. Navigate to the desired LUT you downloaded to apply it to your clip.

Once applied, you can see the effects of the LUT on your footage. You’ll also see the color waveforms change in your Lumetri Scopes tab to give you an idea of how the LUT affects your clip.
From here you can adjust the White Balance, Tone, Highlights/Shadows, and more to get your clip just right.

Second Method
1. Place LUTs in Correct Folders
To install multiple LUTs, first create one or more of the folders listed below if they are not already created. Then copy your LUT files to the correct folder.
- MAC INSTALL
/Library/Application Support/Adobe/Common/LUTs/Creative
/Library/Application Support/Adobe/Common/LUTs/Technical
- WINDOWS INSTALL
C:\Program Files\Adobe\Common\LUTs\Creative
C:\Program Files\Adobe\Common\LUTs\Technical
2. Open Premiere and Select Clip
Open Adobe Premiere and Select your Clip or Adjustment Layer in the Sequence where you want to add the LUT.
3. Add Lumetri Color Effect
Open the Color Workspace by clicking on the Color Tab. Or navigate to your Effects browser and select “Lumetri Color” and drag it onto your footage.

4. Open the Creative Tab to Load the LUT
In the Lumetri Panel, Open the Creative Tab and select the “Look” dropdown list to navigate to your LUTs we previously added to the Creative Folder. The LUT you select will now be loaded and you should see the look applied to your footage.
*Conversion LUTs in the Technical Folder appear in the Basic Correction “Input LUT” dropdown list.