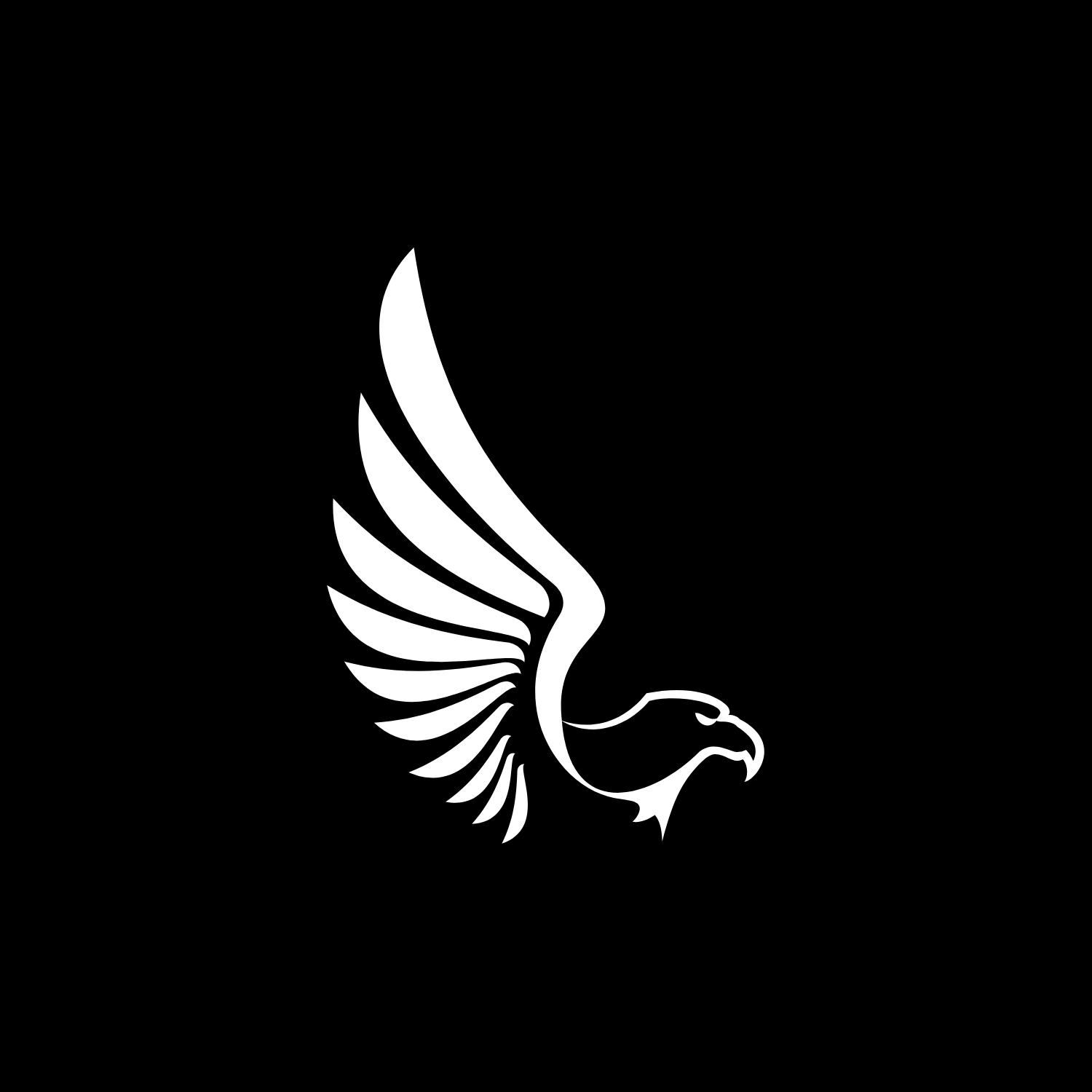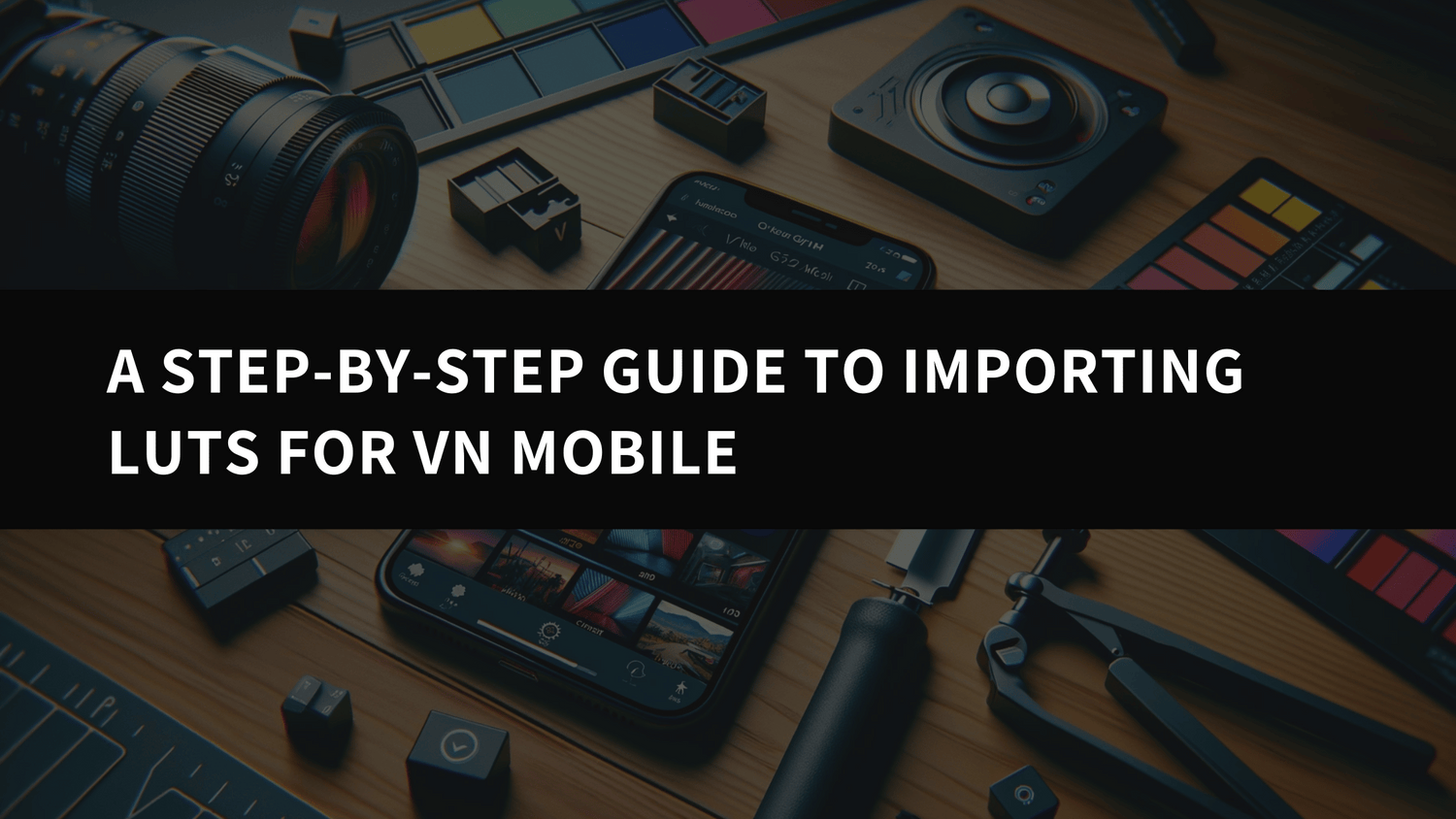Introduction:
Color grading has become an integral part of enhancing visual appeal in photos and videos. If you're a VN Mobile user and want to take your editing skills to the next level, importing Look-Up Tables (LUTs) can be a game-changer. LUTs allow you to quickly apply complex color grading effects to your media, giving your content a professional touch. In this guide, we'll walk you through the process of importing LUTs for VN Mobile, helping you unlock a world of creative possibilities.
Step 1: Understand LUTs
Before you dive into the process, it's important to understand what LUTs are. A Look-Up Table (LUT) is essentially a mathematical formula that transforms the colors in an image or video from one set of values to another. This transformation can create various color effects, ranging from cinematic looks to vintage aesthetics.
Step 2: Choose Your LUTs
Explore aaapresets.com to discover the finest premium LUTs available. This platform provides a diverse array of options that cater specifically to your creative vision. Choose LUTs that resonate with your desired style, ensuring seamless compatibility with the VN Mobile app.
Step 3: Transferring LUTs to Your Mobile Device
Direct Download: If you're browsing for LUTs on your mobile device, you can often directly download them and save them to your device's storage. Remember the location where you've saved the LUTs.
Transfer from PC: If you've downloaded LUTs on your computer, connect your mobile device to your PC using a USB cable. Transfer the downloaded LUTs to a folder on your mobile device's internal storage or SD card.
Step 4: Installing LUTs in VN Mobile
- Open VN Mobile: Launch the VN Mobile app on your device.
- Import Media: Import the photo or video you want to edit into VN Mobile.
- Access the Color Grading Section: Look for the color grading or editing section within the app. This is where you'll apply the LUTs.
- Import LUT: Within the color grading section, locate the option to import or apply LUTs. This may be labeled differently depending on the app's interface.
- Select LUT: Navigate to the location where you saved the downloaded LUTs. Choose the LUT you want to use for your media.
- Apply and Adjust: Once the LUT is applied, you might have the flexibility to adjust its intensity or other parameters. Play around with these settings to achieve the desired effect.
Step 5: Save and Share Your Edited Media
After you've applied and adjusted the LUT to your liking, make sure to save your edited media. You can save it as a new file to preserve the original, unedited version. From here, you can easily share your creatively enhanced content on social media platforms or with your friends and followers.
Conclusion:
Importing LUTs for VN Mobile is a fantastic way to elevate your editing skills and create visually stunning content. With just a few simple steps, you can transform ordinary photos and videos into eye-catching masterpieces. Experiment with different LUTs, styles, and adjustments to truly unlock your creative potential in the world of mobile editing.
FAQs About Importing LUTs on VN Mobile:
- Q1: Are LUTs only for professional editors?
- A: No, LUTs are for everyone! They're an excellent way to add style and mood to your media without being a professional editor.
- Q3: Do LUTs work on both photos and videos?
- A: Yes, LUTs can be applied to both photos and videos, making them versatile tools for enhancing various types of media.
- Q5: Can I adjust the intensity of the applied LUT?
- A: Most apps, including VN Mobile, allow you to adjust the intensity of the applied LUT, giving you more control over the final look.
- Q6: How do I know which LUT to choose?
- A: Exploration is crucial! Test various LUTs on your media to discover the perfect match for your creative vision. With aaapresets, you have a selection of over 200+ LUTs to explore and select from.