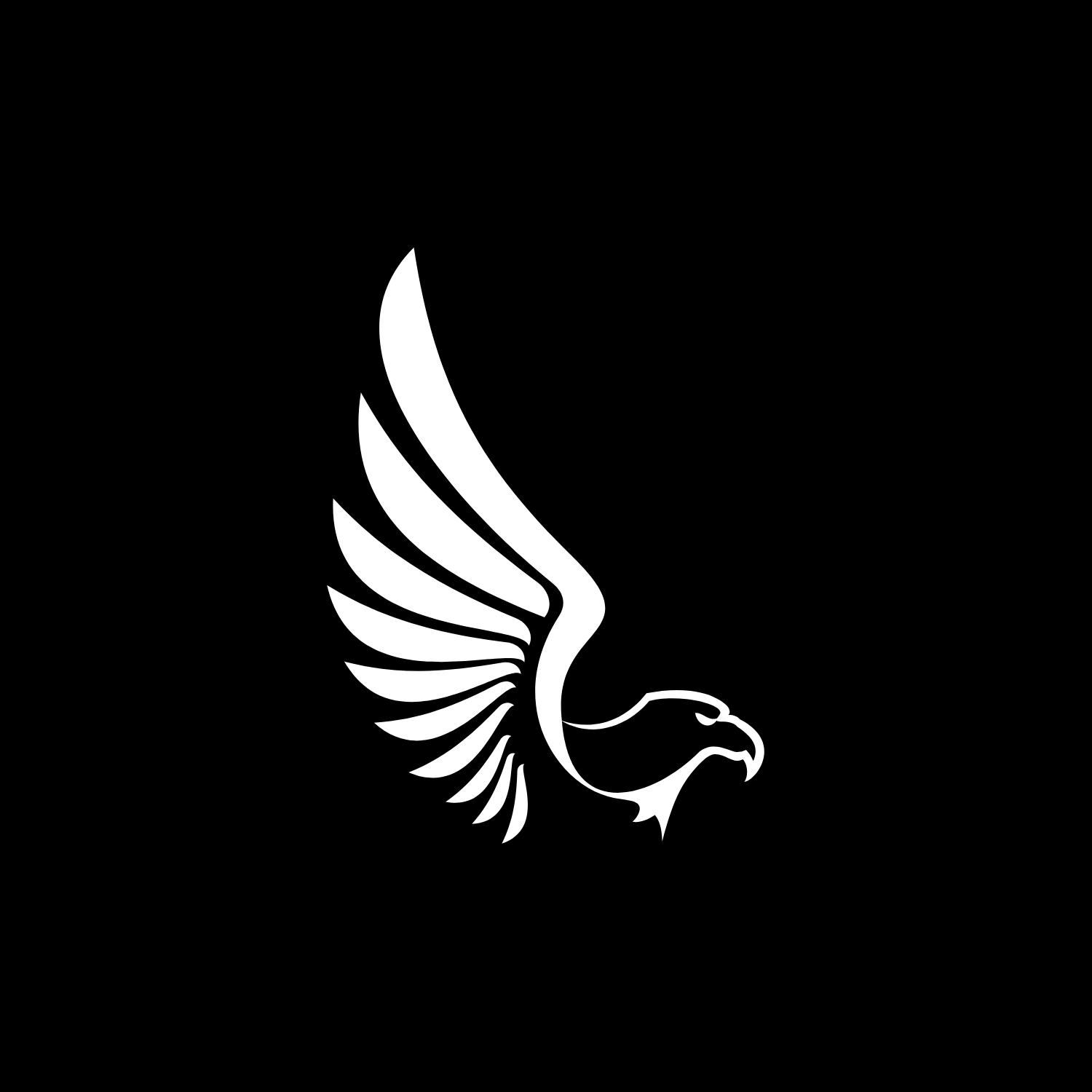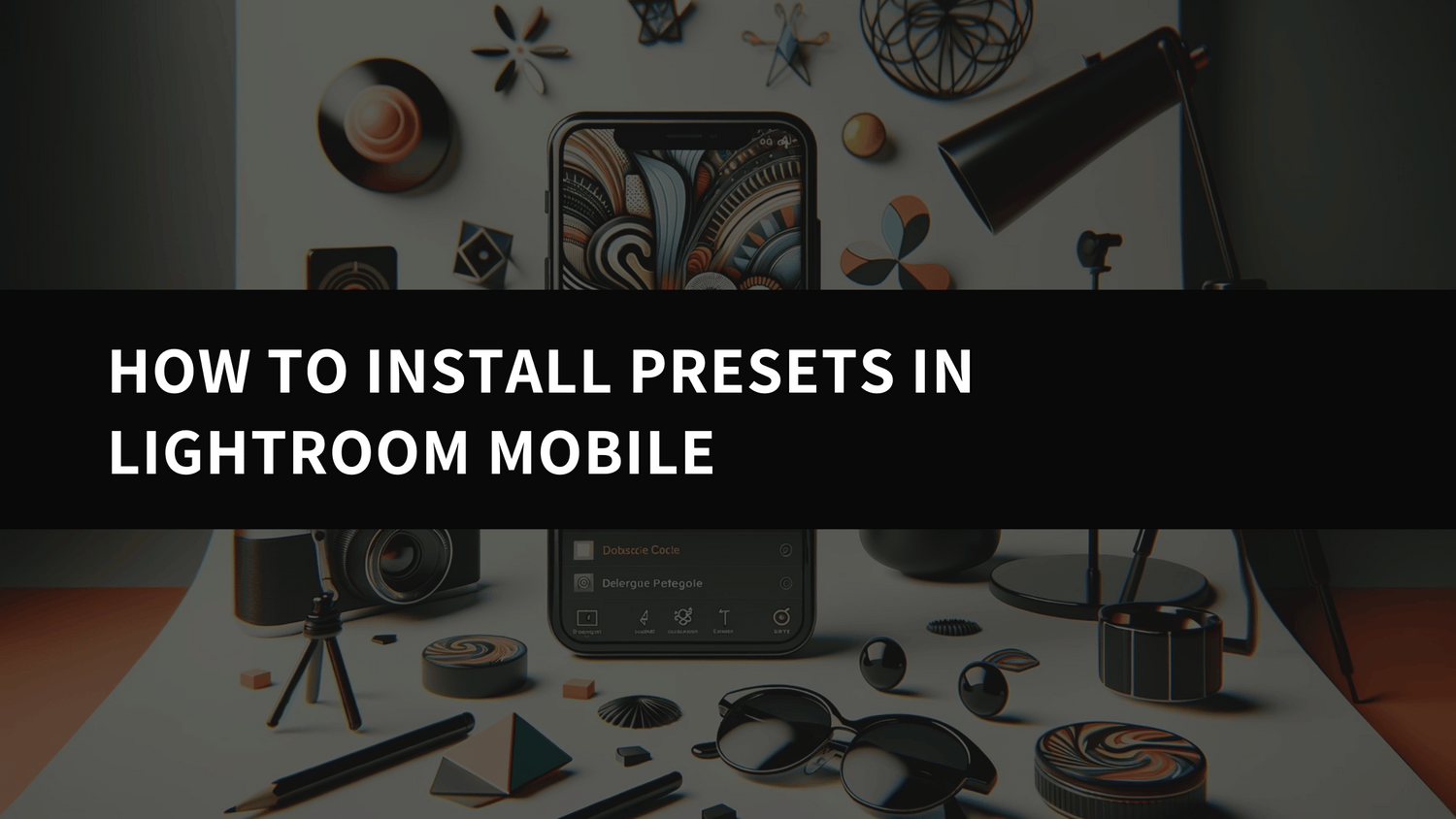Installing Presets in Lightroom Mobile
Method 1: via Lightroom on desktop (using XMP presets)
You must install the presets in the Lightroom desktop application (not Lightroom Classic) on your Windows or Mac computer first. Once they are installed, the presets will automatically sync to your mobile device via the cloud. See also: Step-by-step guide by Adobe.
Method 2: via Lightroom Mobile app
Below you will find installation instructions on how to install Lightroom Presets in the free Lightroom Mobile app for Apple iOS and Android for which you do not need a paid version of Lightroom. However, this installation method is very time-consuming on iOS devices, and method 1 is clearly recommended if you have a Creative Cloud subscription.
Installation Guide for Lightroom Mobile app (Android)
Please make sure you have the latest version of the app installed: Download in Play Store
- 01 / Download the .ZIP file starting with "mobile-presets android..." after your purchase on AAA Presets. You can also access your downloads by clicking on the "View Content" link in the confirmation email from AAA Presets.
- 02 / Open the Lightroom application on your phone and select an image from your library and press to open it.
- 03 / Slide the toolbar to the bottom to the right and press the "Presets" tab. Press the three dots to open the menu and select "Import Presets".
- 04 / Your file explorer appears on the screen. Navigate to the folder on your phone where you downloaded the .ZIP file and press the .ZIP file to import the presets. (If you cannot import the .ZIP file directly, use the "My Files" app on your phone to extract the contents of the .ZIP file first.)
- 05 / Your presets will now be imported and will be available under a new group in the "Presets" tab.
Installation Guide for Lightroom Mobile app (iPhone)
Please make sure you have the latest version of the app installed: Download in App Store
- Download the .ZIP file starting with "mobile-presets iPhone..." after your purchase on AAA Presets. You can also access your downloads by clicking on the "View Content" link in the confirmation email from AAA Presets.
- Once the download is complete, press the download icon in the upper right corner of your screen to open the "Files" app on your phone. Press on the downloaded .ZIP file and the content will be extracted and a new folder should automatically appear. If you don't have a "Files" application installed, you can use a free app such as iZip.
- Open the Lightroom Mobile app on your iPhone. Click the "+" icon in your library and choose to create new “Folder”. Name the new folder "Presets" and open the folder. Press "Create New Album" and name the album after the downloaded presets, plus "DNG" (e.g. "Darkly DNG").
- Open the album and press the "Add" icon in order to add new images. Navigate to the folder you extracted from the downloaded .ZIP file and select all DNG files in the folder. When you have selected all, choose "Open".
- Open the first DNG image and press the icon with the three dots to open the menu and select "Create Preset".
- Name your preset after the preset pack (e.g. Darkly - 01). In "Preset Group", select "Create New Preset Group" and name it after the name of the preset pack. Uncheck "Tools", "Details", "Optics" and "Geometry". Under the “Light” tab uncheck “Exposure”, and under the “Color” tab make sure to uncheck “White Balance”. Press the tick to create the preset.
- Follow the same method as in steps 5 and 6 to create your presets from the other DNG files.
- When you are finished, you will now find the presets under the "Presets" panel.