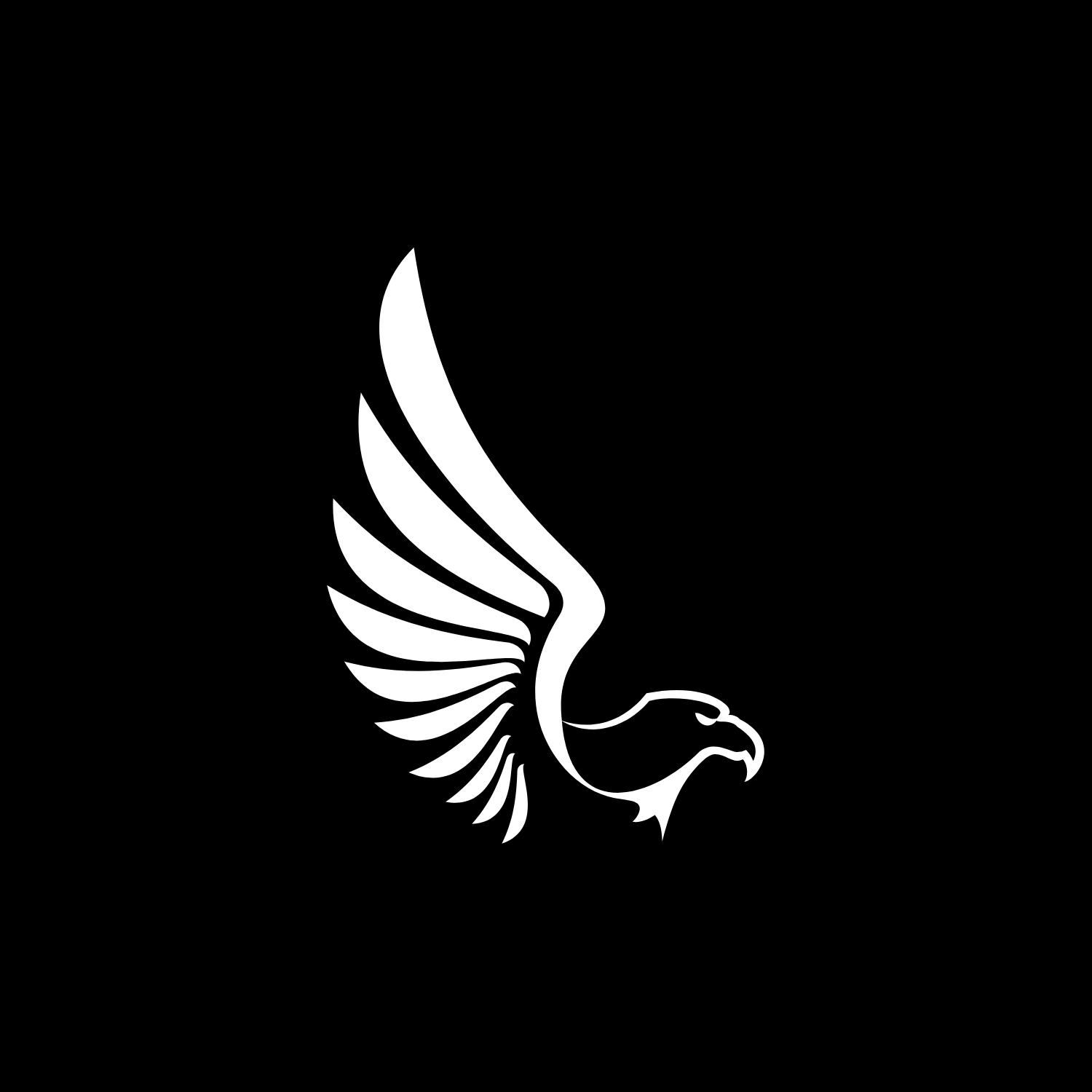Introduction:
Lightroom has become a staple tool for photographers and creative enthusiasts, allowing them to edit and organize their photos seamlessly. One crucial aspect of this software is the ability to work with XMP (Extensible Metadata Platform) files. XMP files contain metadata and editing instructions that can greatly enhance your photo editing workflow. In this blog post, we'll walk you through the process of importing XMP files into Lightroom on both iPhone and Android platforms, ensuring you can make the most of your mobile photo editing experience.
Step 1: Ensure You Have Lightroom Installed
Before you start importing XMP files, ensure that you have the Lightroom app installed on your iPhone or Android device. You can download it from the App Store (for iOS) or the Google Play Store (for Android).
Step 2: Organize Your XMP Files
Make sure you have the XMP files you want to import stored on your device or in a cloud storage service like Google Drive or Dropbox. This step will help you easily access the files when importing them into Lightroom.
Step 3: Importing XMP Files into Lightroom on iPhone
- Open the Lightroom app on your iPhone.
- Tap the "+" (plus) icon to create a new project or open an existing one.
- Once inside the project, tap the "Add Photos" button.
- Navigate to the location where your XMP files are stored (on your device or in a cloud service).
- Select the XMP file you want to import.
- Lightroom will process the XMP file and apply the metadata and editing instructions to the corresponding photo (ensure the photo matches the original).
Step 4: Importing XMP Files into Lightroom on Android
- Launch the Lightroom app on your Android device.
- Tap the "Add Photos" button.
- Navigate to the location where your XMP files are stored (device or cloud service).
- Select the XMP file you want to import.
- Lightroom will process the XMP file and apply the changes to the respective photo.
Step 5: Verify and Fine-Tune
After importing the XMP files, double-check the changes applied to your photos. Depending on the settings in the XMP file, you might need to make further adjustments to achieve your desired look.
Frequently Asked Questions (FAQ)
What is an XMP file, and why would I want to import it into Lightroom?
An XMP file (Extensible Metadata Platform) contains valuable metadata and editing instructions for photos. Importing XMP files into Lightroom allows you to apply these settings and metadata to your images, enhancing your editing workflow and ensuring consistent results.
Is the process of importing XMP files the same on both iPhone and Android?
The overall process is similar on both platforms. However, there might be slight differences in the user interface. The key steps involve opening the Lightroom app, adding photos, selecting the XMP file, and letting Lightroom process the changes.
Can I import multiple XMP files at once?
Yes, you can import multiple XMP files at once. When selecting photos to import in Lightroom, you can choose multiple XMP files for processing, streamlining the application of settings to multiple photos.
Do I need an internet connection to import XMP files from cloud storage?
Yes, if your XMP files are stored in a cloud service (e.g., Google Drive, Dropbox), you will need an active internet connection to access and import them into Lightroom.
What should I do if the imported photo doesn't match the original after importing the XMP file?
If the imported photo doesn't match the original after importing the XMP file, double-check that you selected the correct XMP file and ensure that the photo being edited matches the one the XMP file is intended for. Additionally, review the settings within Lightroom to make sure they align with the desired outcome.
Can I edit the imported settings after applying the XMP file?
Yes, you can edit the imported settings. After importing the XMP file, you can further fine-tune the adjustments to achieve your preferred look. Lightroom offers a wide range of editing tools to customize your images.
Is there a limit to the number of XMP files I can import into Lightroom?
Lightroom doesn't impose a strict limit on the number of XMP files you can import, but it's essential to consider the processing capacity of your device. Importing a large number of XMP files may require sufficient storage space and could affect app performance.
Can I export photos with applied XMP settings to share them with others?
Yes, you can export photos with applied XMP settings in Lightroom. Once you've imported the XMP file and made any necessary adjustments, you can export the edited photos to share them with others while preserving the enhancements from the XMP file.
Conclusion:
Importing XMP files into Lightroom on both iPhone and Android is a straightforward process that can significantly enhance your photo editing capabilities on the go. With this newfound knowledge, you can efficiently apply metadata and editing instructions to your photos, streamlining your creative workflow and achieving the results you desire. Get started today and take your mobile photo editing to the next level!