Why Don't My Imported Lightroom Presets Show Up? A Comprehensive Troubleshooting Guide
The seamless integration of Lightroom presets is fundamental to efficient photo editing. These digital shortcuts can dramatically alter the look and feel of an image, saving hours of meticulous manual adjustments. However, many photographers encounter the frustrating issue of imported presets failing to appear in their Lightroom catalog. This comprehensive guide will meticulously explore the common causes of this problem and provide detailed, step-by-step solutions to get you back on track. We'll cover everything from simple user errors to more advanced troubleshooting techniques, ensuring you're equipped to handle any preset import snafu.
Understanding Lightroom Presets and Their Functionality
Before we delve into troubleshooting, let's establish a clear understanding of Lightroom presets. These are essentially .XMP files containing a collection of pre-defined settings that modify various aspects of image editing. These settings can include, but aren't limited to:
- Exposure Adjustments: Modifying brightness, contrast, highlights, shadows, whites, and blacks.
- White Balance Corrections: Adjusting the color temperature and tint to achieve accurate color representation.
- Color Grading: Modifying the overall color palette of the image, including saturation, vibrance, and hue.
- Tone Curve Manipulations: Precisely controlling the tonal range of an image for fine-tuned adjustments.
- Sharpening and Noise Reduction: Optimizing image sharpness and reducing digital noise.
- Detail Enhancements: Refining various aspects of image details, such as clarity and texture.
- Lens Corrections: Automating corrections for lens distortions and chromatic aberration.
- Vignettes and Other Effects: Adding stylistic elements to the image for creative flair.
Each preset represents a unique combination of these settings, allowing for quick and consistent application across multiple photos. The efficiency of presets makes them an indispensable tool for photographers aiming to streamline their workflow.
Common Culprits: Why Your Presets Might Be Missing
The failure of imported Lightroom presets to display often stems from several intertwined issues. Let's explore the most frequent causes:
- Incorrect File Placement: Lightroom meticulously scans specific folders for presets. If your downloaded preset files aren't located in these designated directories, Lightroom simply won't recognize them. This is often due to unintentional misplacement during the download or manual installation process. Precisely locating the correct folder is crucial for successful preset integration.
-
Incompatible File Formats: Lightroom primarily supports
.XMPfiles for presets. Attempting to import files with different extensions (e.g.,.dng) will invariably fail. Carefully check the file extension to ensure it's the correct type. - Version Incompatibility: Lightroom undergoes continuous updates, each introducing improvements and potential incompatibility with older presets. An older preset designed for a previous Lightroom version might conflict with the current software, leading to display errors or malfunction.
- Corrupted Preset Files: During download or transfer, preset files can become corrupted, rendering them unusable by Lightroom. This often stems from interrupted downloads, network issues, or errors during file extraction (e.g., using flawed archive tools). A corrupted file will prevent proper integration into Lightroom.
- Lightroom Catalog Corruption: A corrupted Lightroom catalog can trigger various problems, including the failure to display or utilize presets. This is a more serious issue requiring dedicated troubleshooting steps and might necessitate rebuilding the catalog (always back up your catalog first!).
- Permissions Issues: In less frequent scenarios, user permissions within the operating system might restrict Lightroom's access to specific folders, including the presets directory. This can prevent Lightroom from reading or writing to the relevant locations.
-
Incorrect Installation Method: While drag-and-drop might seem intuitive, it's not always the most reliable method for installing presets. The best practice is to use Lightroom’s import feature or manually place the
.XMPfiles into the designated preset folder. This ensures proper file placement and avoids potential errors. - Third-Party Preset Issues: If you obtained presets from a third-party vendor, consult their documentation carefully. Some vendors provide specific installation guides or troubleshooting tips that may not be covered in general Lightroom guides. Always refer to the vendor's instructions first.
Troubleshooting Steps: A Systematic Approach
Let's address the potential problems methodically, progressing from simple checks to more advanced procedures:
-
Verify Preset File Type: Double-check the extension of the downloaded files. It must be
.XMP. - Locate the Correct Lightroom Presets Folder (Windows and macOS): The location varies depending on your operating system and Lightroom version. Consult Lightroom's official documentation for the exact location within your system's file structure.
- Use Lightroom’s Import Feature: Use the import function within Lightroom to add presets instead of manually placing them.
- Restart Lightroom: After placing the presets, restart Lightroom to ensure it recognizes the new files.
- Check for Lightroom Updates: Install the latest updates to resolve potential compatibility or bug-related issues.
- Test with a Different Preset: Import a known-good preset from a reliable source. If this works, the issue is specific to the original preset.
- Rebuild the Lightroom Catalog (Back Up First!): If problems persist, this is a more drastic measure, but it can sometimes solve underlying catalog corruption issues. Always back up your catalog before attempting this.
- Check File Permissions: Verify that your user account has the necessary permissions to access and modify files in the Lightroom presets folder.
- Consult Vendor Documentation: If the presets are from a third-party, review their specific instructions.
Advanced Troubleshooting for Persistent Problems
If basic troubleshooting fails, consider these advanced techniques:
-
Examine Preset File Contents: Open the
.XMPfile in a text editor to examine the contents for errors. - Check for Preset Conflicts: Temporarily remove other presets to see if a conflict exists.
- System File Integrity Check: Run a system file check to ensure there are no underlying system issues.
- Reinstall Lightroom (Last Resort): Reinstalling Lightroom is a last resort, but it can sometimes resolve deep-seated issues. Always back up your catalog before attempting this.
Prevention is Key: Best Practices for Preset Management
To avoid future preset import problems:
- Download from Reputable Sources: Only obtain presets from trusted websites and vendors.
- Regularly Back Up Your Lightroom Catalog: Prevent data loss by regularly backing up your catalog.
- Keep Lightroom Updated: Install updates to ensure compatibility and stability.
- Organize Presets Effectively: Create a structured folder system for your presets.
By following these steps and best practices, you can effectively troubleshoot missing Lightroom presets and enjoy a smooth workflow. Remember to always back up your valuable work before undertaking significant troubleshooting steps. Good luck!
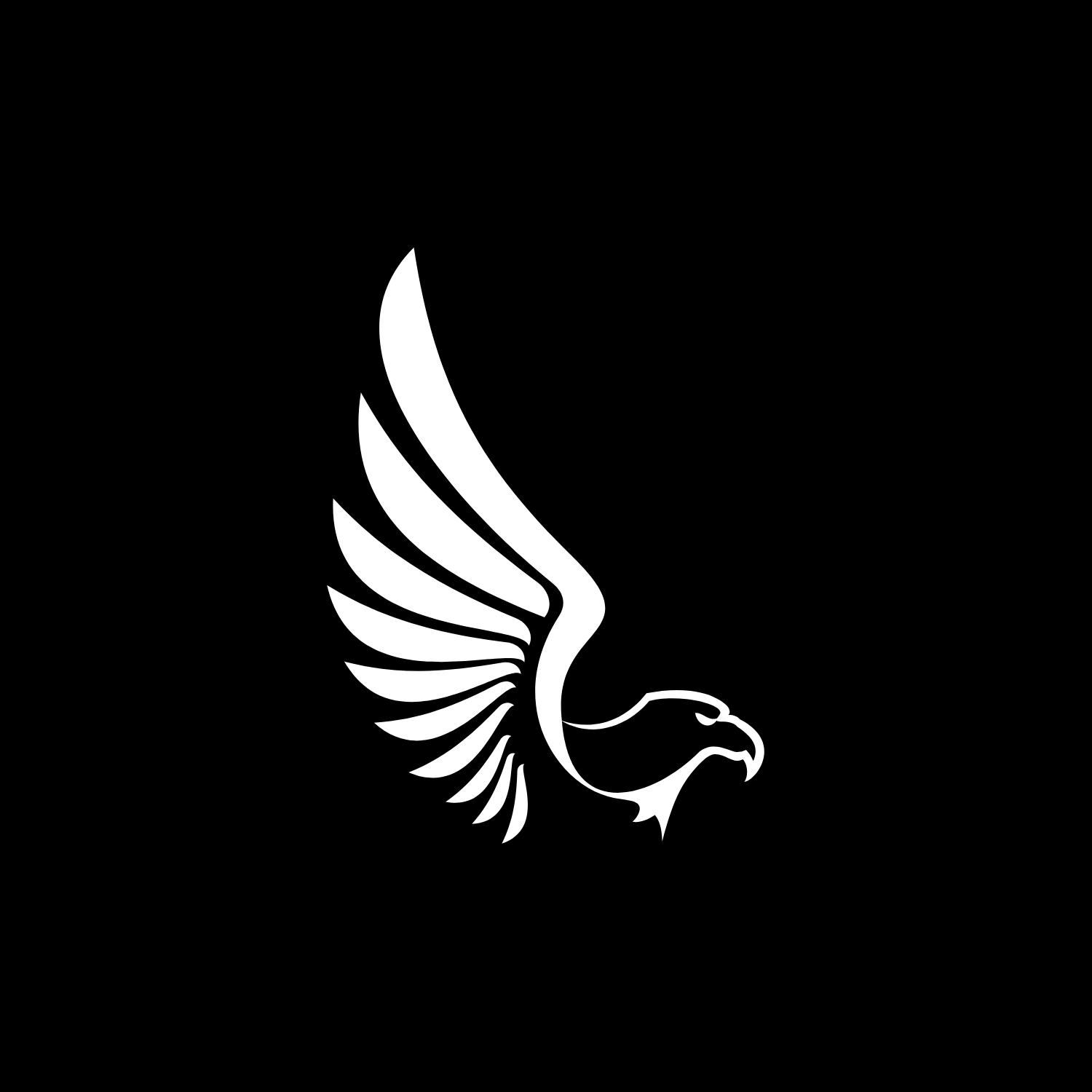
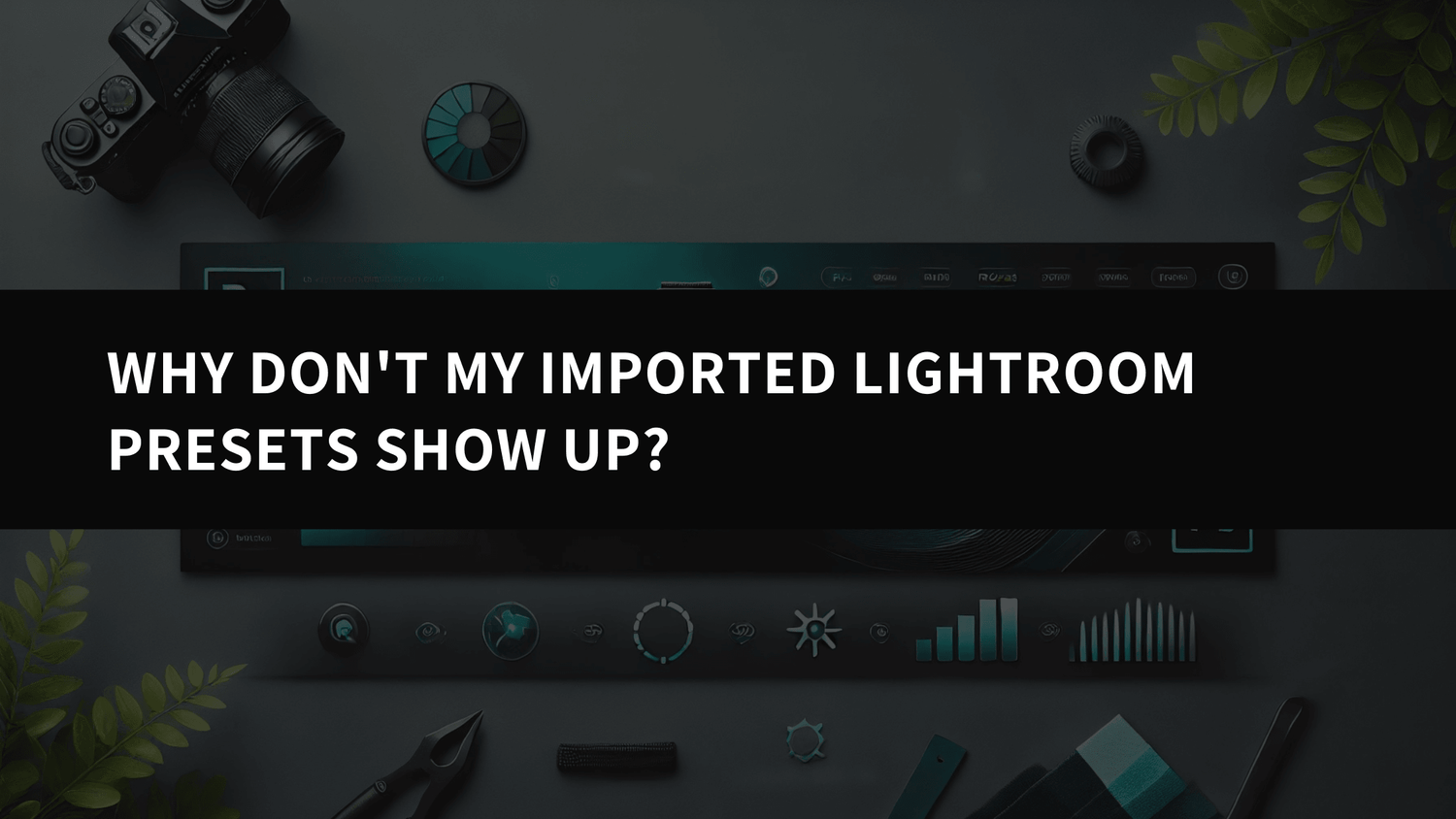

Leave a comment
This site is protected by hCaptcha and the hCaptcha Privacy Policy and Terms of Service apply.